Updated Downloads Center make finding your Veritas Product Downloads even easier!
We are delighted to announce the availability of our consolidated Downloads Center where you can find, review, and download software releases for all Veritas products (full installs, full upgrades, patches, and other related files) in one place. Obtaining Veritas software is now as simple as going to Veritas Support and clicking on the Downloads icon from the homepage. It is that easy!
Whether you were used to finding these files in our Veritas Entitlement Management System (VEMS), on the Veritas Support website, or on SORT, you can now use the Downloads Center for an enhanced experience.
When you click on the Downloads icon from the Support homepage, you will be taken to the main Download Center page. Here is what looks like when you are logged in to the Support site. See below the screenshot for explanations of each numbered feature on the page.
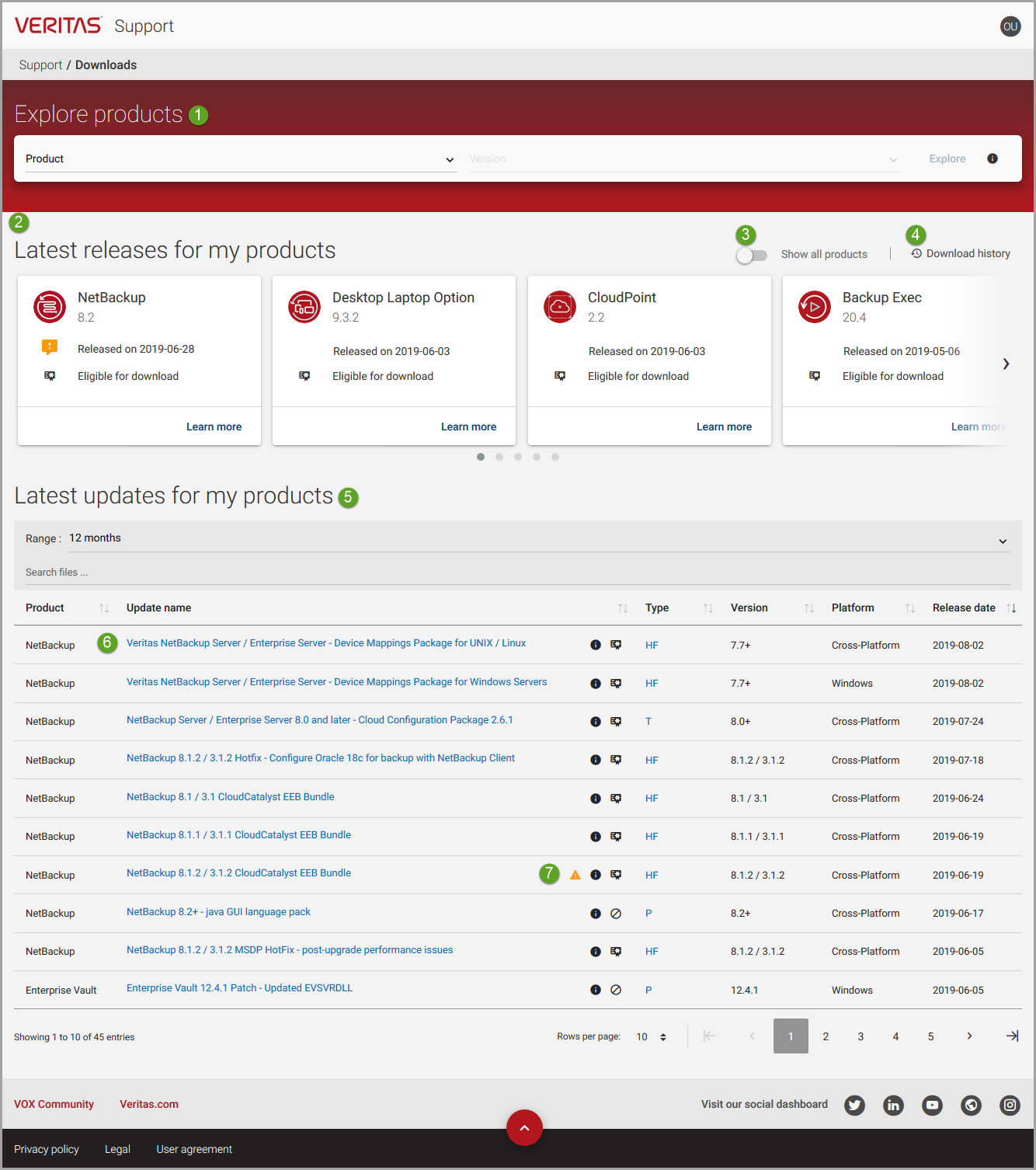
- Product Explorer – Allows you to select your product and version to navigate directly to that software release for installers and updates. When logged in, you will see “My Products” and “All Products” in the list in an effort to make it easier for you to pick the Veritas products you and your company own and use.
- Latest Releases – Visual carousel showing the last 12 months of releases for Veritas products. When logged in, you will see releases specific to the Veritas products you and your company own and use.
- My vs All Products – When not logged in, this toggle will default to All Products. When logged in, this toggle will default to My Products; but you can always toggle to All Products if you want to look at other Veritas product releases.
- Download History – We store your download history, so you can keep track of what you have downloaded and when. For normal users, you will only see your download history. For administrator users, you will be able to see your downloads and the downloads of all users within the account for which you are an administrator.
- Latest Updates – Defaults to the last 12 months of updates for Veritas product releases. When logged in, you will see updates specific to the Veritas products you and your company use. You can select a different range of months and search the files in the table to easily find what you need.
- Update Details – From the Latest Updates table, you can click on each linked update name to be taken to the Update Detail page to learn more.
- Icons & Types – There are many icons to help you learn more about a specific software release or update. Some examples are important alerts about the release/update, whether or not you are “eligible” to download the release/update, and more. The goal is to give you additional context without always having to go to another page. There are many types of updates, so we provide popover help text for each update type to help you learn more.
When you use the Product Explorer or click on a release in the Latest Release carousel, you will be taken to the Release Detail page. Here is what that page looks like when you are logged in to the Support site. See below the screenshot for explanations of each numbered feature on the page.
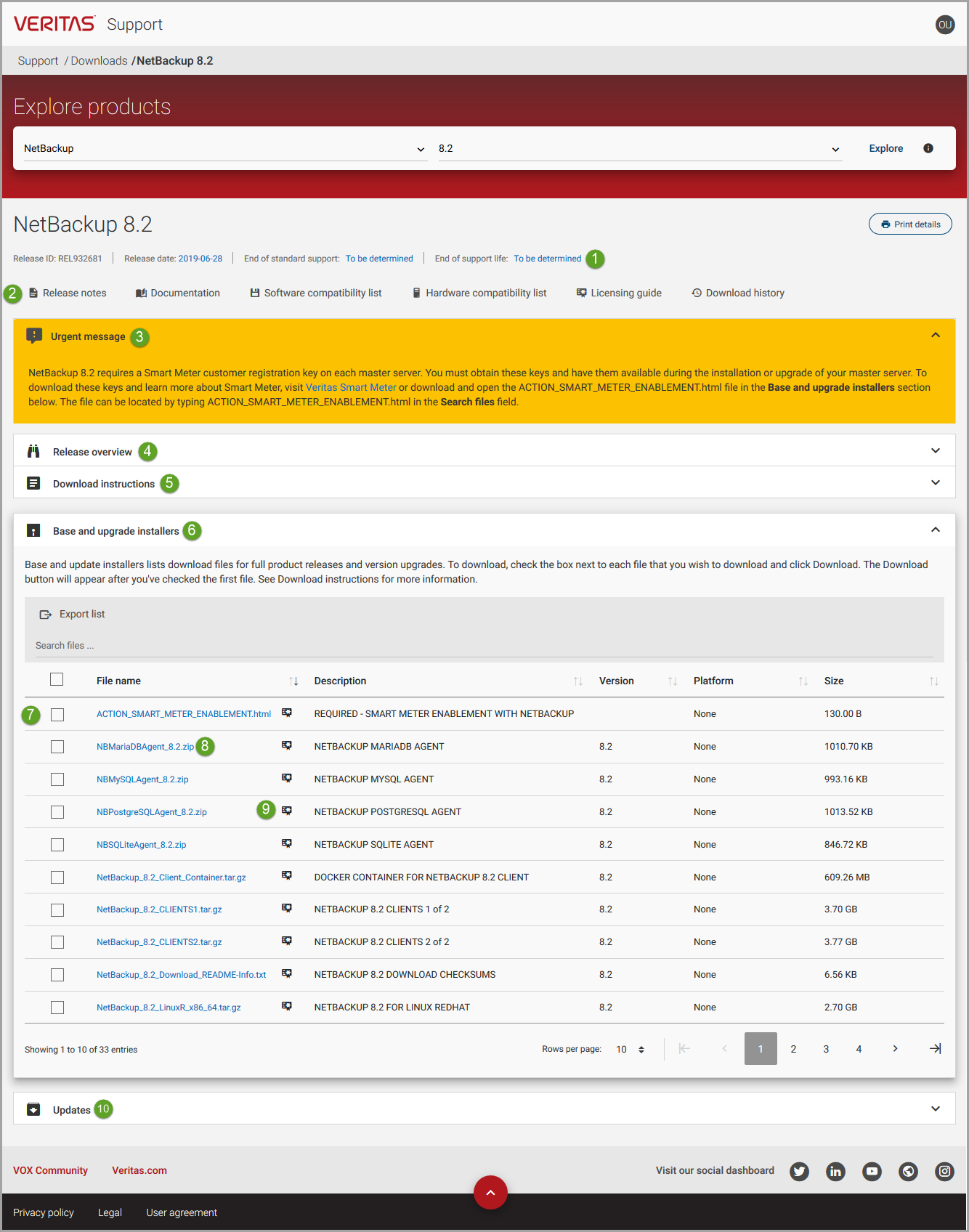
- Release Dates – Every software release has a life span, and we want you to be aware of those key dates so you can plan ahead for updates. When a release has not yet had a specific date assigned, we list it as “To be determined” so you know we haven’t yet set the date.
- Release References – Every release may have related content to help you learn more about it and plan ahead for installing or upgrading to the release. Some examples are Release Notes, Documentation, Compatibility Lists, and Licensing Guides. We want you to easily find these all in one place.
- Informational/Urgent Messages – Some releases come with special instructions or might include very specific things we want to make sure you know about them. So we have designed in Informational/Urgent Messages to appear at the top of the page.
- Release Overview – This content should help you understand the primary value you will receive with a given software release.
- Download Instructions – While this may often be standard for each product, sometimes a release will have specific download instructions we think you should read in advance.
- Base & Upgrade Installers – For each release, there are always Base & Upgrade Installers. These used to be found in the Veritas Entitlement Management System. But it was hard to find Updates for these Installers. So, you will now find the Installers towards the top of each software release page.
- Check To Download – You can easily select a single file or multiple files to download. Simply “check” the ones you want, and you will see a blue Download action bar appear. Click Download, and your browser will initiate downloads for each selected file.
- Installer Details – From the Base & Upgrade Installers table, you can click on each linked installer file name to see Installer Details in a flyover screen which allows you to stay on the main Release Detail page while looking through multiple Installers as needed.
- Icons – There are many icons to help you learn more about a specific software release or update. Some examples are important alerts about the release/update, whether or not you are “eligible” to download the release/update, and more. The goal is to give you additional context without always having to go to another page.
For every product release, Veritas provides updates to that version. These could be hotfixes, patches, add-on tools, etc. The type of update is always listed in the update row along with other pertinent information about the update. See below the screenshot for explanations of each numbered feature on the page.
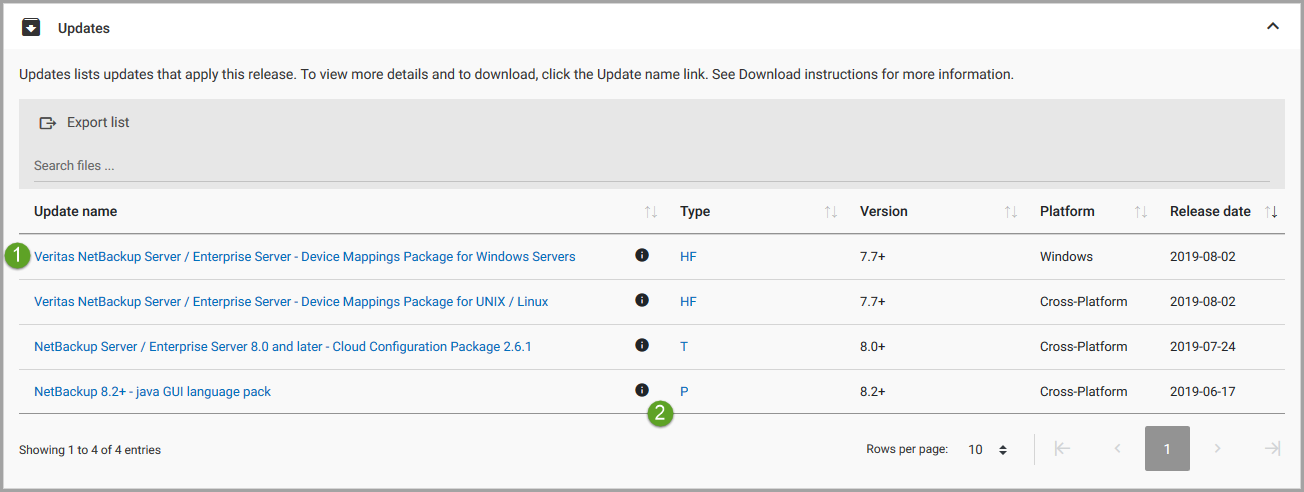
- Updates – You used to have to go to other websites or search for updates to software releases. Now the updates are located on the same Release Detail page as the Base & Upgrade Installers. This way, you can easily stay apprised of all things related to a software release. See below for an example of the Updates section.
- Icons & Types – There are many icons and update types shown in the update row to help you learn more about a specific software update.
When you click on links in the Latest Updates table from the main page or click on an update link from the Release Details screen, you will be taken to the Update Detail page. Here is what that page looks like when you are logged in to the Support site. See below the screenshot for explanations of each numbered feature on the page.
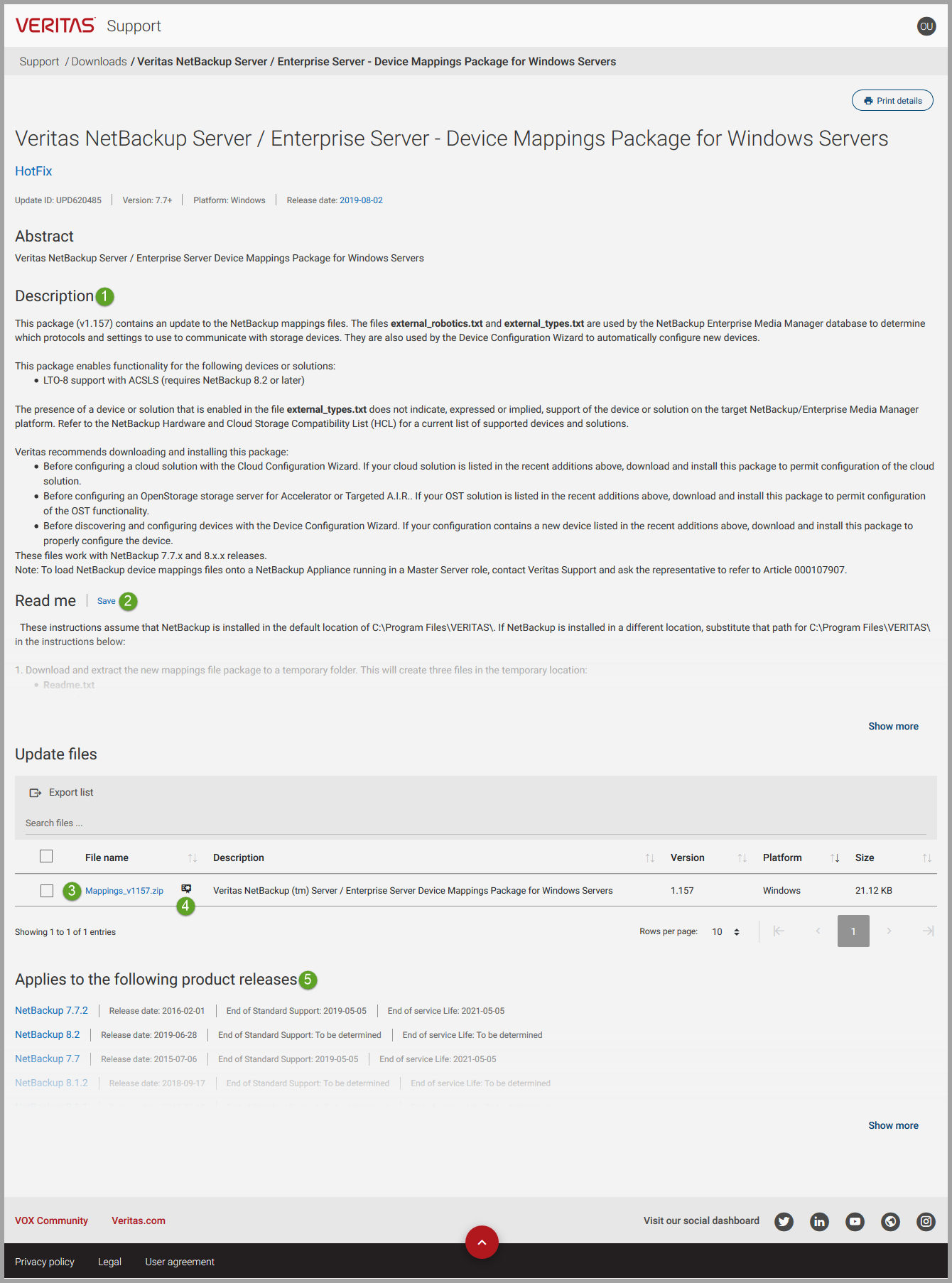
- Update Description – For each update, we provide as much detail as possible in the description to help you determine if the update needs to be applied in your environment.
- Update ReadMe – Often, more detail is needed to understand exactly how to apply the update and how it will affect your environment. We offer the ability to save this as a separate file so you can have it with you when not connected to our Support Site.
- Check To Download – You can easily select a single file or multiple files to download. Simply “check” the ones you want, and you will see a blue Download action bar appear. Click Download, and your browser will initiate downloads for each selected file.
- Icons – There are many icons to help you learn more about a specific software release or update. Some examples are important alerts about the release/update, whether or not you are “eligible” to download the release/update, and more. The goal is to give you additional context without always having to go to another page.
- Applies To Releases – Often times, and update may apply to multiple software releases. This can be hard to determine with our current website, so we are placing this detail on each update to ensure you have visibility into which releases the update applies to right on the update page itself.
When you select one or more files to download from a Release or Update, here is how that looks.
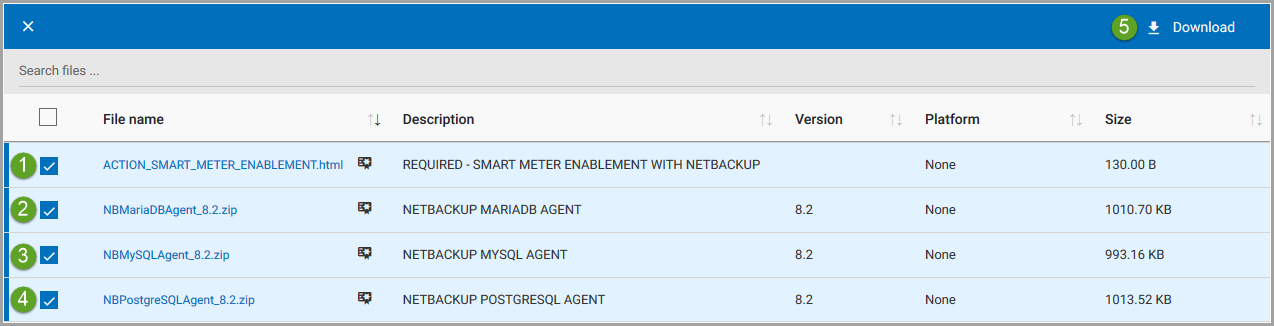
Once you click the Download button, your browser will take care of managing downloading the files.
Fully Responsive Design
As with every page of our new Veritas Support site, these
pages have been designed to work on a laptop, tablet, or mobile device. While some functions are compressed or hidden on the smaller screen widths, all tasks should be able to be accomplished on any device.
Feedback Is Always Welcome
We hope you like these improvements. Please remember to continue to give us your feedback here – good or bad. We do listen and learn from YOU!